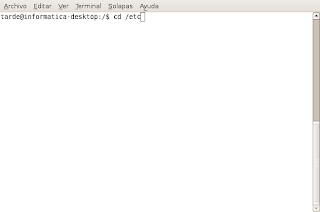En primer lugar tendremos que instalar el modulo de SSL. Para ello desde el terminal escribimos:
sudo aptitude install ssl-certAhora necesitamos un certificado para tener paginas web de acceso segurado, para tener el certificado introducimos en el terminal:
sudo /usr/sbin/make-ssl-cert /usr/share/ssl-cert/ssleay.cnf /etc/ssl/certs/apache2.pemEl comando make-ssl-cert es el que crea el certificado, cuando lo ejecutemos nos saldrá un asistente para configurar el certificado que dará unas preguntas.
1ª Tendremos que introducir el código del idioma de nuestro país que es (ES para España).

2ª Ahora nos pedirá el nombre de nuestra provincia.

3ª Después nos pedirá el nombre de nuestra localidad.

4ª Ahora nos pedirá el nombre de nuestra compañía u organización.

5ª Tendremos que especificar que servidor es el que genera el certificado:

6ª Y por ultimo la dirección de correo que va asociada a el certificado.

Una vez terminada la creación del certificado, tendremos que configurar el servidor para que lo configure.
Tendremos que crear una carpeta dentro de /var/www con el nombre de websegura, sería así:
sudo mkdir /var/www/webseguraEn esta carpeta tendremos que poner una pagina index.html la cual es a la que vamos a acceder con https.
A continuación editaremos el fichero que se encuentra en:
/etc/apache2/ports.confLo siguiente será editar el archivo,
/etc/apache2/sites-available/defaulEn este archivo lo que haremos será habilitar SSL e indicar la ruta donde se encuentra el contenido del certificado. Mi web de cara al publico sera websegura.prueba.com utilizando https. Este es el contenido del fichero defaul.

Ahora habilitaremos el modulo SSL en el servidor Apache utilizando:
sudo a2enmod sslTambién tendremos que modificar otro fichero llamado hosts que se encuentra en:
/etc/hostsAñadimos la siguiente linea para resolver localmente el nombre de nuestro servidor.
ip_servidor websegura.prueba.comTendremos que sustituir ip_servidor por la dirección de nuestro servidor.
Una vez realizados todos los pasos reiniciaremos el servidor apache usando:
sudo apache2ctl restartAhora accederemos a nuestra pagina tecleando:
https://websegura.prueba.comDespués nos saldrá un mensaje de aleta de seguridad diciendo que el certificado no esta emitido por una autoridad certificada, nosotros pulsaremos en "aceptar" como se muestra en la imagen:

Y ya nos saldrá nuestra pagina index.html con certificado.
Espero que os sea de utilidad, hasta la próxima.